Windows 10 Click Continue to Permanently Get Access
Position: Resource - Disk Utilities - How To Deal With "You Don't Currently Have Permission to Access This Folder"?
Sometimes, after upgrading the system or connecting the data storage device from one system to another, we will receive a prompt saying "you don't currently have permission to access this folder. Click Continue to permanently get access to this folder." If you encounter this problem after upgrading from Windows 7 to windows 10, you are not alone. Many users have experienced the same problem, which makes them unable to access, delete, or even rename files and folders. The same restrictions apply even if users log on to their computers using an administrator account. Then, why do users have no right to operate when they neither encrypt the folder nor actively lock it? What should we do in this situation?

You may find yourself on the above page and try to solve this error on your computer. In this article, we will introduce four solutions to fix this error.
Reasons why the folder is not authorized to access
One of the most common cases of folders without access rights is that many users have encountered this situation after the system is upgraded from Windows 7 to windows 10. These folders are often established in the old system. After the new system is installed, they cannot be accessed, deleted or renamed. At this time, even if you log in with an administrator account, there is such a problem. The reason for this problem is that in an old system such as Windows 7, there may be an old user account. The user has established a file under this account, and after reaching windows 10, the user will no longer use the user. Therefore, the folder will be locked by the system, and the system will inform the user that he has no permission during operation. For a folder that you do not have permission to access, the group or user names to which it belongs is often not found in the list of "combined user names" on the "security" tab of the folder property window. Therefore, the access function of the group or user names to the folder will be denied. If the file in the folder does not have access, the file may be added with read-only attribute, so that the file cannot be edited or modified.
How do I fix you do not currently have permission to access this folder?
Solution 1. By allowing everyone to enter
You can make this folder accessible to everyone. Please note that you will need an administrator account or password. Follow the steps below to allow everyone access.
Step 1: Right click the folder you cannot access, scroll down and click Properties.
Step 2: Click the "Security" tab. To change permissions, click Edit under Group or user names.
Step 3: click Add, and then click Check Names.
Step 4: select Everyone and click OK.

Solution 2. Change file/folder ownership
For this solution, you will try to change the ownership of files or folders that are not accessible. Follow these steps.
Step 1: Right-click a folder or file, scroll down, and click Properties.
Step 2: Click the Security tab.
Step 3: Click Advanced and then Change. You will need an administrator account or password.
Step 4: Enter your account name and click Check Names, Make sure the "Replace all Child Object Permission Entries with Inheritable Permission Entries from this object" check box is checked, and then click OK.
Step 5: Select the Replace owner on sub containers and objects check box. Click Apply, and then OK.
Solution 3: Cancel the read-only option
This option rarely works, but it's worth trying when you can't make any progress on the first two solutions. Follow these steps:
Step 1: Right click an inaccessible folder or file. Scroll down and select Properties.
Step 2: In the Attributes section, deselect the Read-only option.

Step 3: click Apply, and then click OK.
Solution 4: Use professional data recovery tools to recover files in inaccessible folders
If all other methods fail, the most likely cause is file system corruption. There are many reasons for file system corruption, including:
- Incorrect system shutdown
- Viral infection
- Hardware failure
- Software failure
One way to solve the above problem is to format the hard disk. Unfortunately, formatting will erase your files and folders.
When this happens, no amount of configuration settings can retrieve your files. You must use professional data recovery tools.
We recommend DiskGenius, which is the most advanced data recovery tool, which can recover all data types in various file system formats.
Step 1: Select the partition where the lost file is located, click the "File Recovery" button on the toolbar, or click the "Recover Lost Files" menu item in the "Tools" of the main menu to open the file recovery dialog box. As follows:
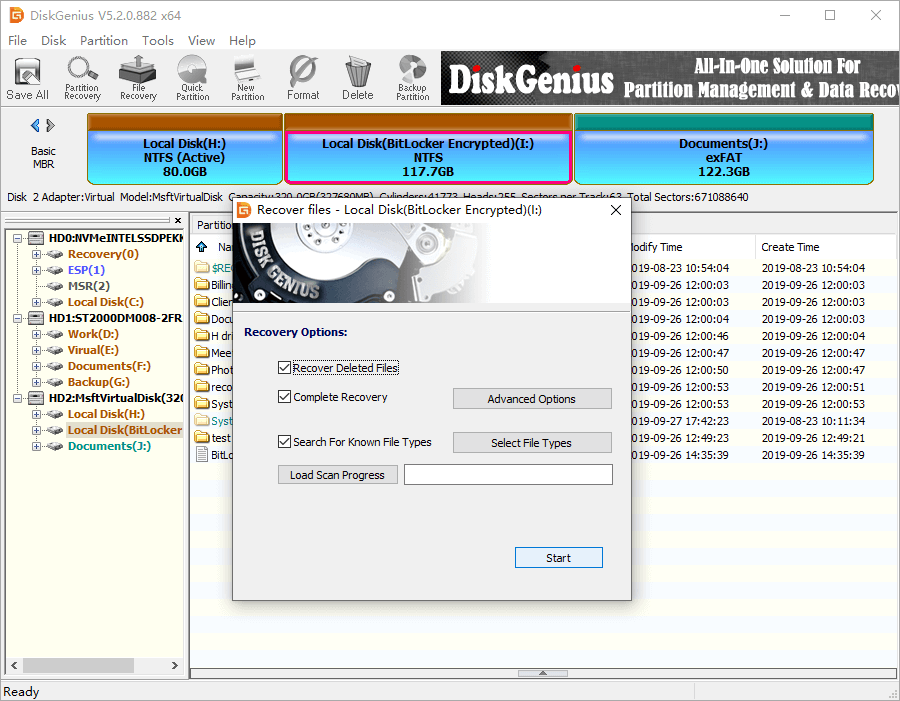
Step 2: Click the "Start" button to start the search process.
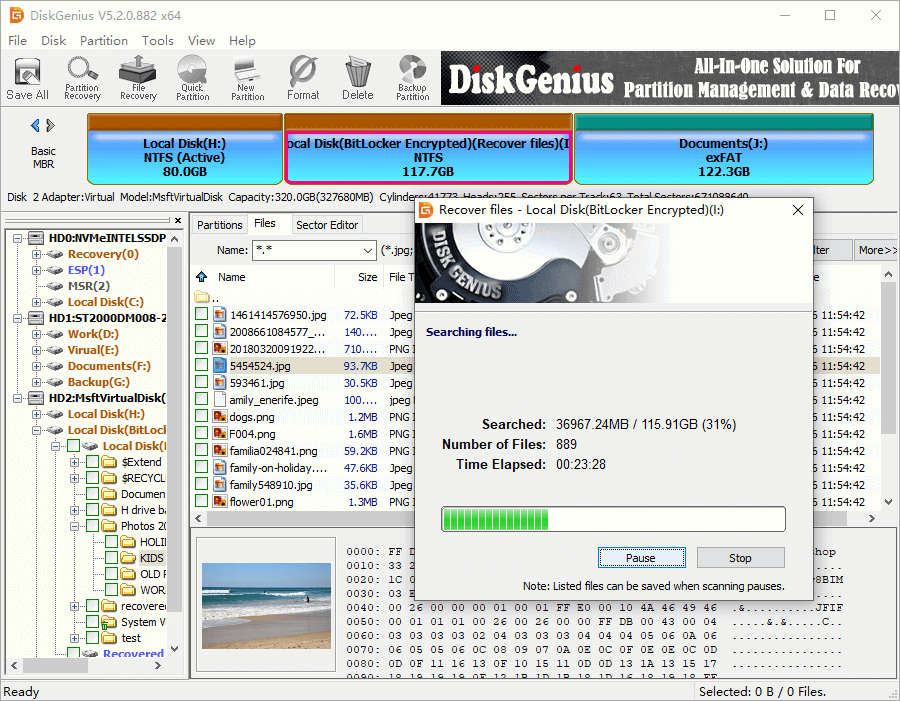
Step 3: After the search is completed, the recover file dialog box closes automatically. The main interface of the program will display the searched files. Double-click the file you want to preview.
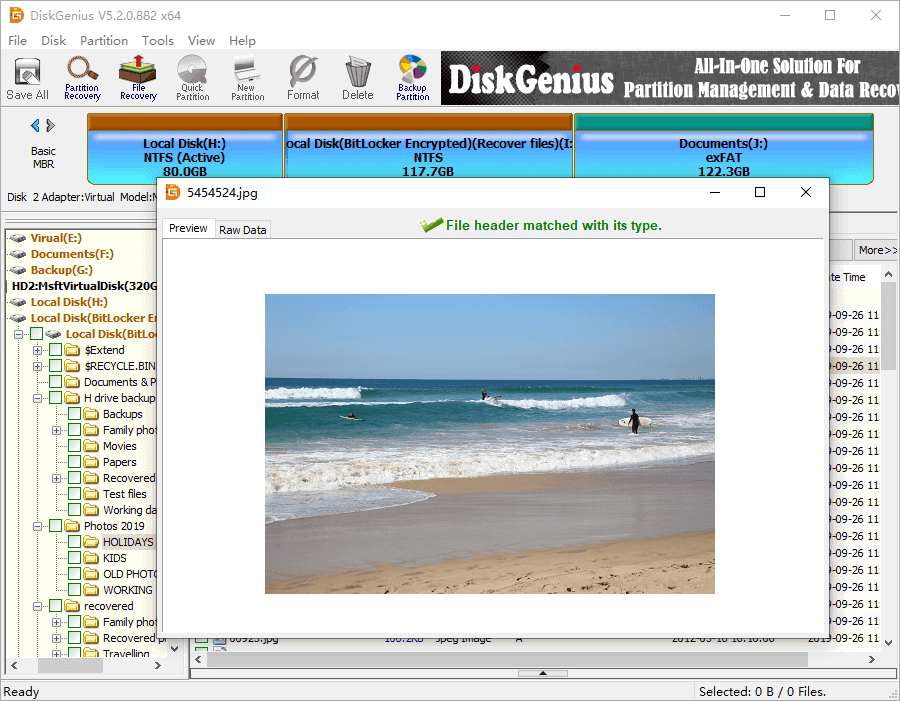
Step 4: If the missing file can be previewed normally, copy the required file to another drive.
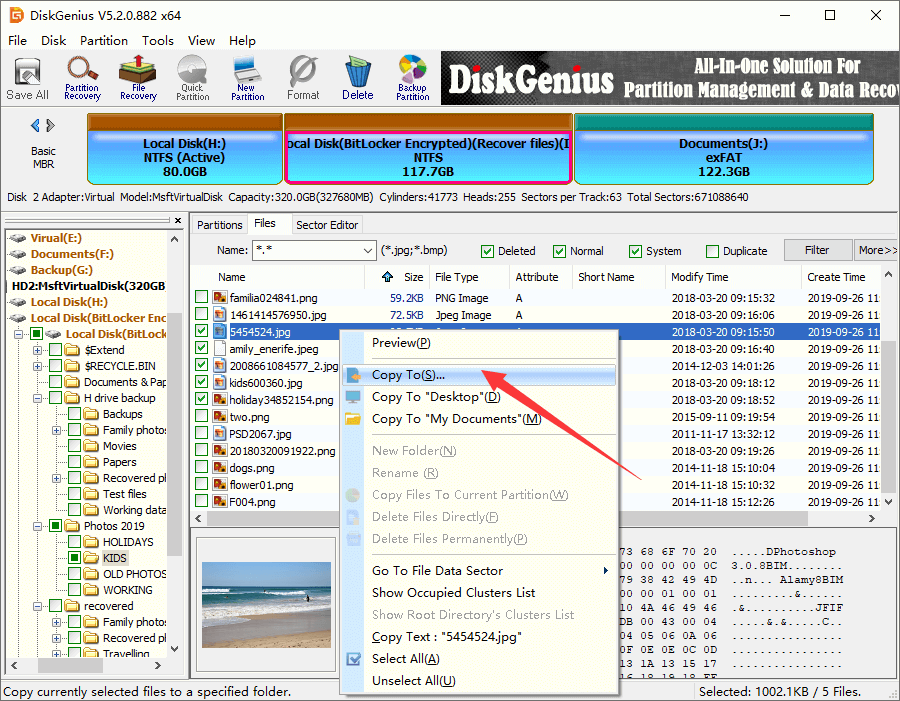
Conclusion
Given all that, it is clear that there are several reasons for the error "You do not currently have permission to access this folder." The most likely cause is a configuration problem caused by a system upgrade. However, corrupted file systems can also throw this error. It could also be that your permissions to folders or files have been accidentally or intentionally revoked. Methodically follow the solutions provided. When all else fails, you can always rely on DiskGenius to retrieve your files. If you run into problems, DiskGenius is there to support you around the clock and make sure you get help when you need it.
Trending Now
- Fixed: Windows Cannot Access the Specified Device, Path, or File
- 5 Solutions to Destination Folder Access Denied in Windows 10/8/7
- Hard Drive Is Not Accessible? 6 Solutions to Fix Hard Drive
- Fixed: The Boot Selection Failed Because a Required Device Is Inaccessible
Source: https://diskgenius.com/resource/you-dont-currently-have-permission-to-access-this-folder.html
0 Response to "Windows 10 Click Continue to Permanently Get Access"
Post a Comment